Configurare Anywhere Access su Windows Server 2012 Essential
Come al solito non ho inventato nulla, ma ho cercato in rete un po’ di documentazione e ricreato in laboratorio un’installazione di test , quindi i ringraziamenti vanno alle fonti ufficiali qui e qui
Anywhere Access è il set di soluzioni integrate in Windows Server 2012 per consentire agli utenti di accedere ai propri dati o addirittura di eseguire applicazioni virtualizzate sul Server anche quando sono in viaggio.Il Remote Web Access di Windows Server 2012 Essentials è una sorta di front-end web per l’accesso alle applicazioni ed ai dati, tramite il quale gli amministratori possono anche connettersi in maniera remota alla Dashboard di Windows Server 2012 Essentials in modo da aggiungere nuovi utenti e condividere cartelle, controllare lo stato di salute della rete, monitorare le connessioni remote degli utenti o eseguire altre attività amministrative.Cosa fare per iniziare con Anywhere Access ? Prima di tutto dovremmo procurarci dei certificati validi ai fini di completare i soliti wizard che Microsoft ci mette a disposizione: a questo proposito una buona e anche gratuita possibilità ci viene data da cacert.org. Rechiamoci in home page e prima ancora di iniziare la registrazione del nostro account possiamo scaricare il loro “Root Certificate” in formato PEM da qui
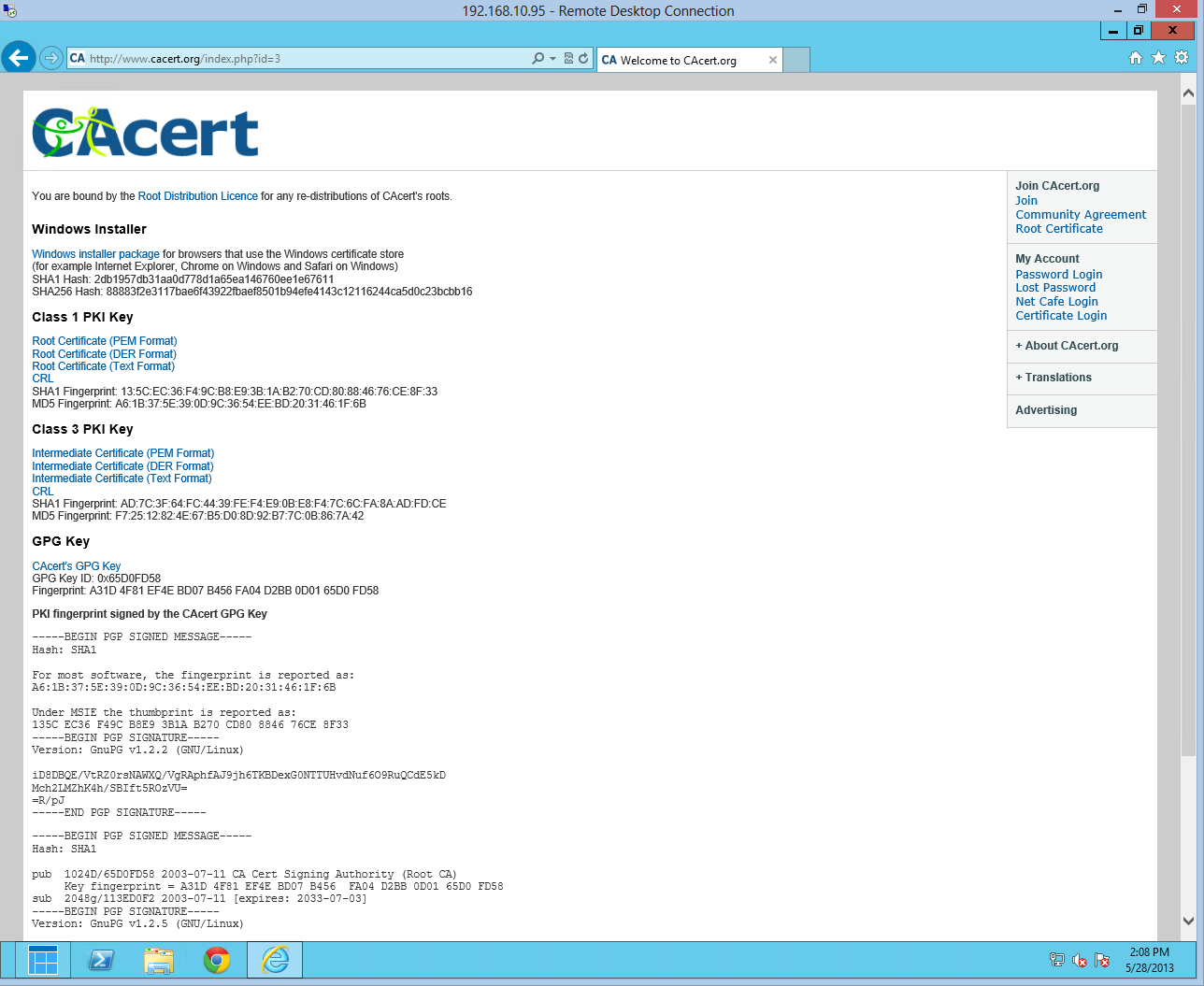
Tasto destro su “Root Certificate” (PEM Format), Salva oggetto con nome, e magari mettiamolo sul Desktop per comodità.
Per installarlo:
Tasto destro sul certificato e “installa certificato”
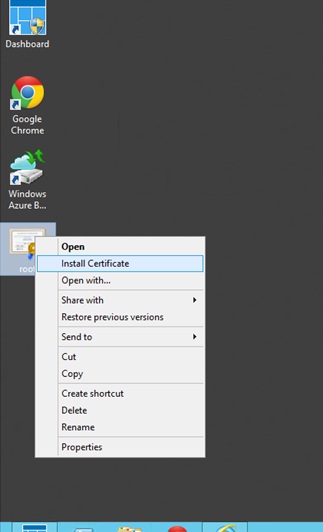
Selezioniamo “Local Machine” e poi Next
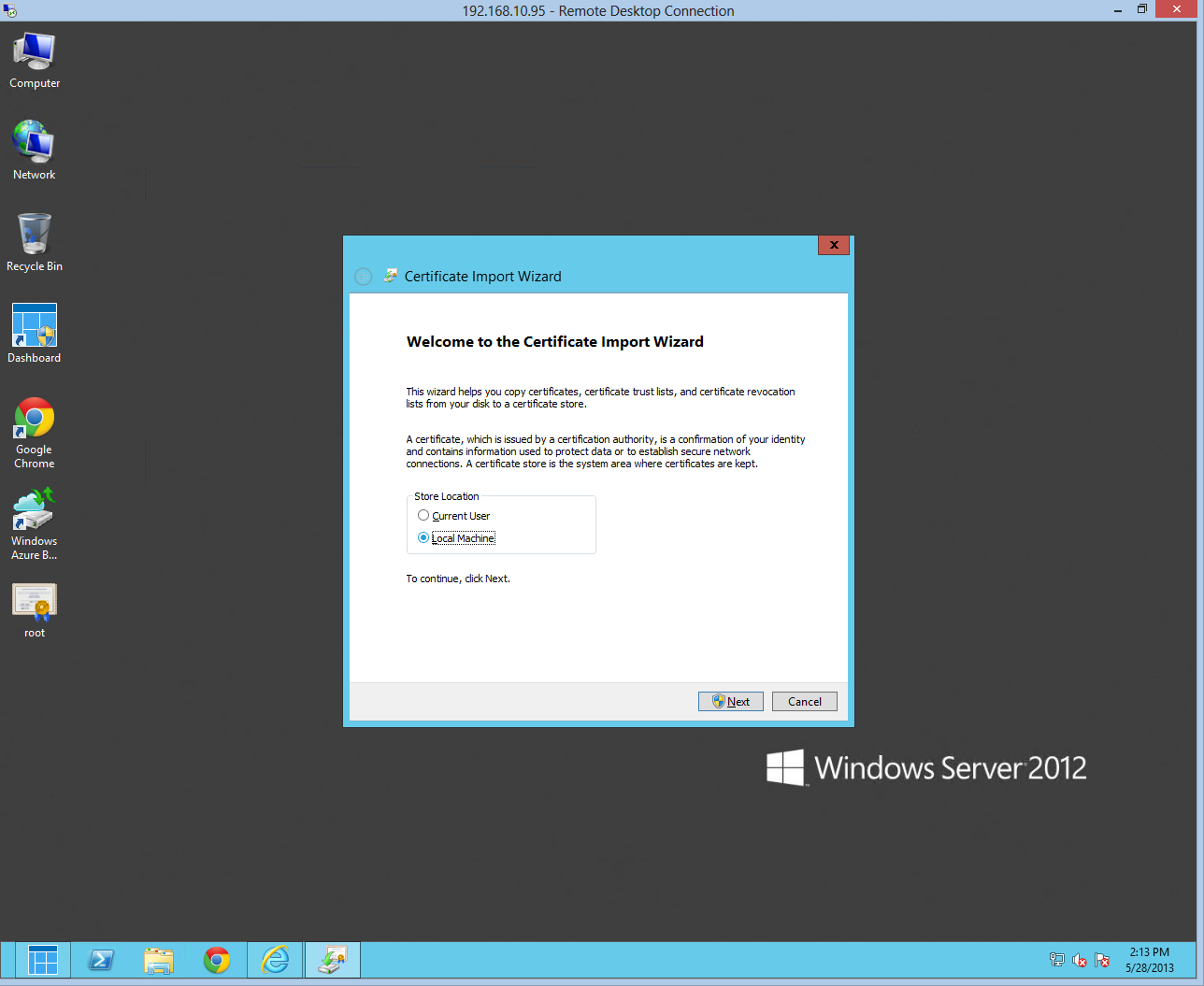
Selezioniamo “Place all certificate in the following store”
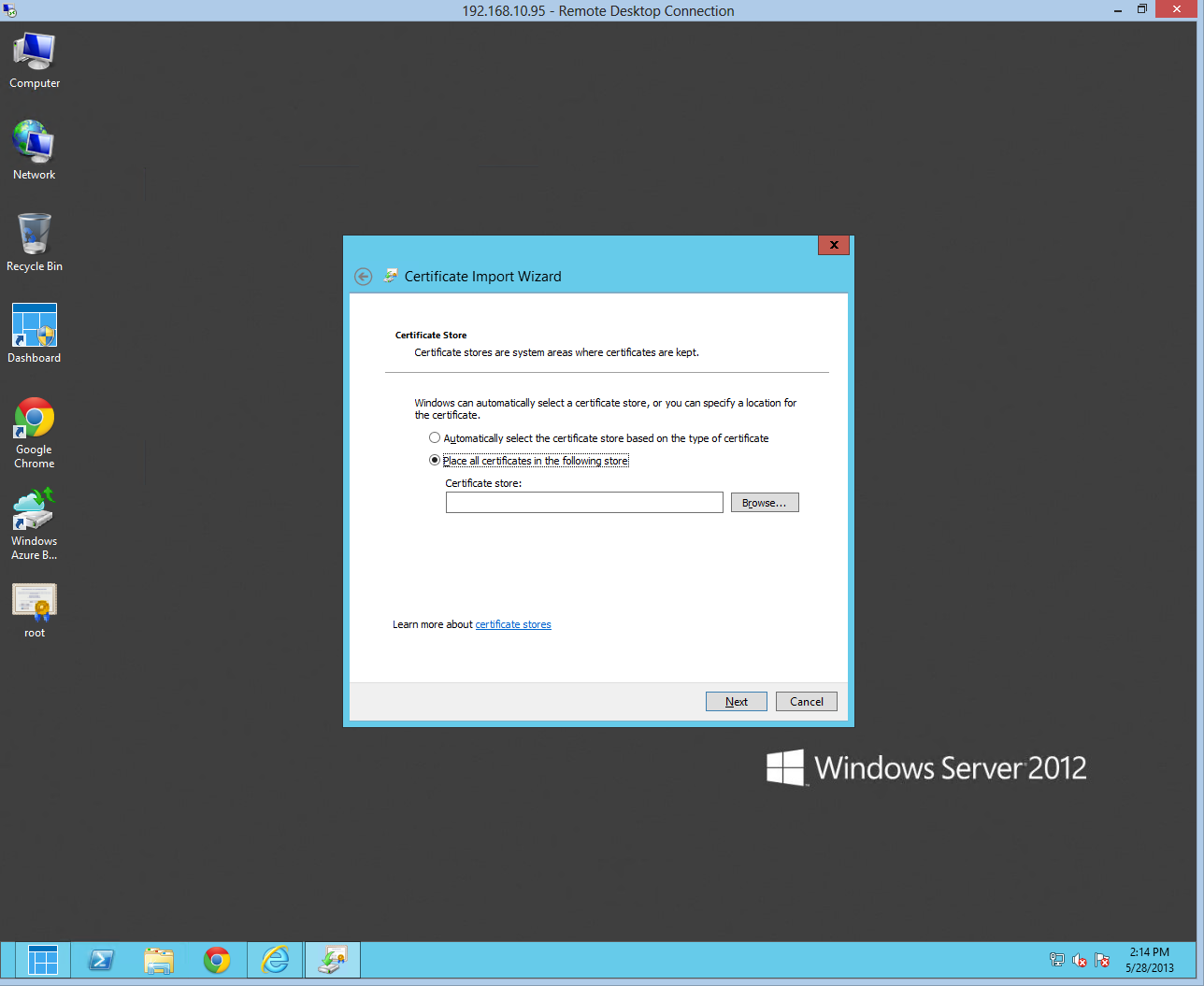
Clicchiamo su “browse”
Andiamo a cercare (in alto) la voce “Trusted Root Certification Authorities”
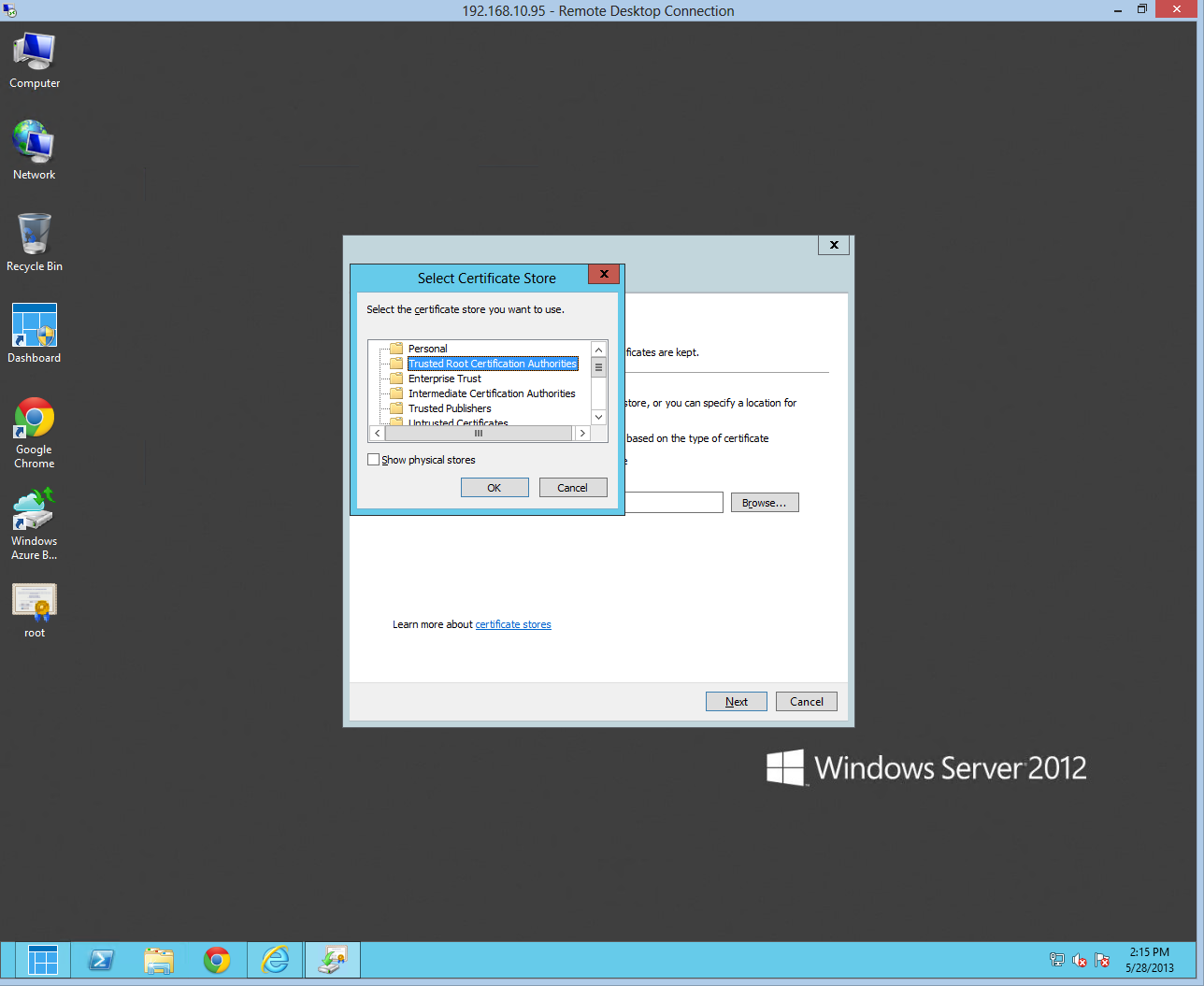
E clicchiamo su Finish:
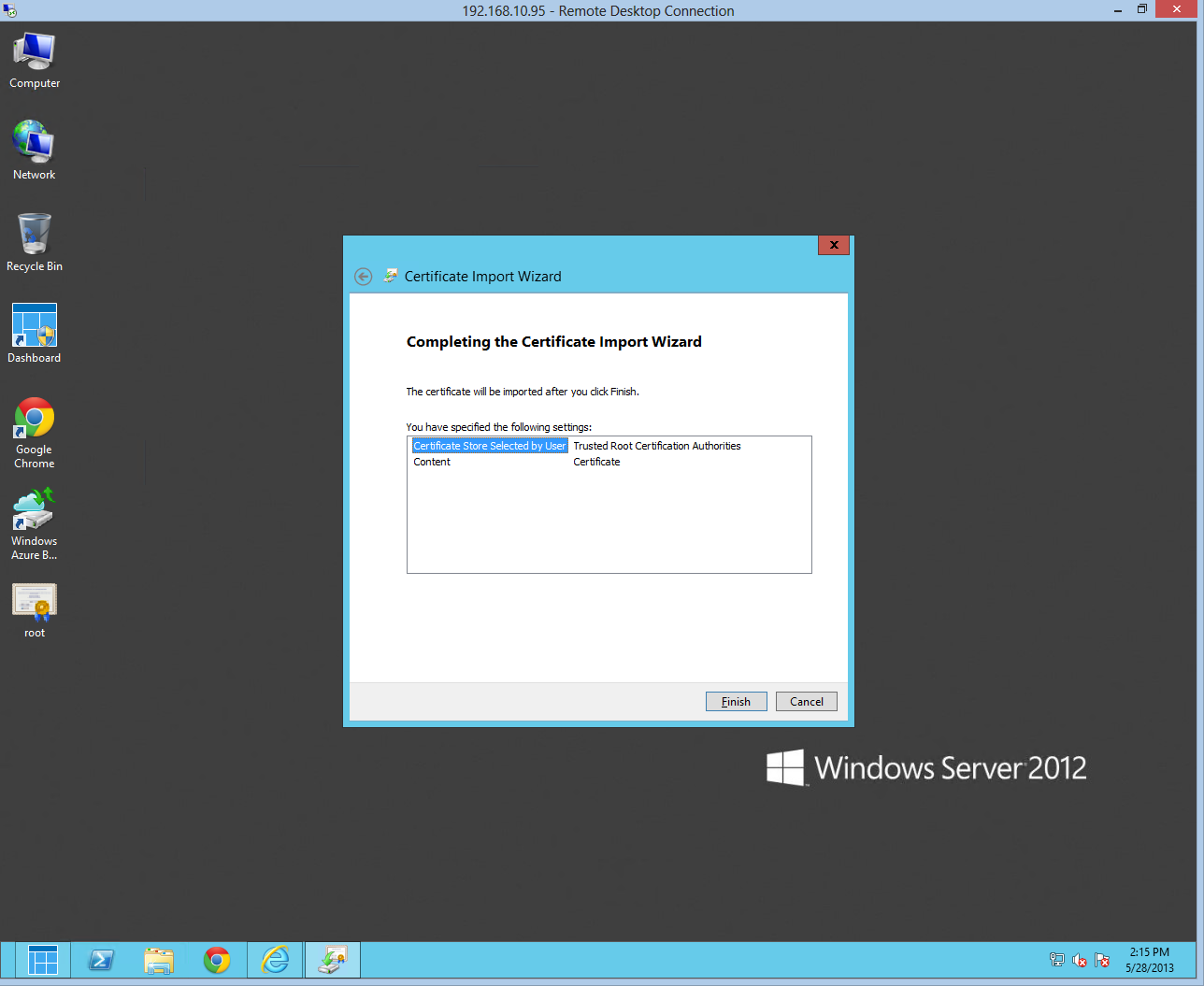
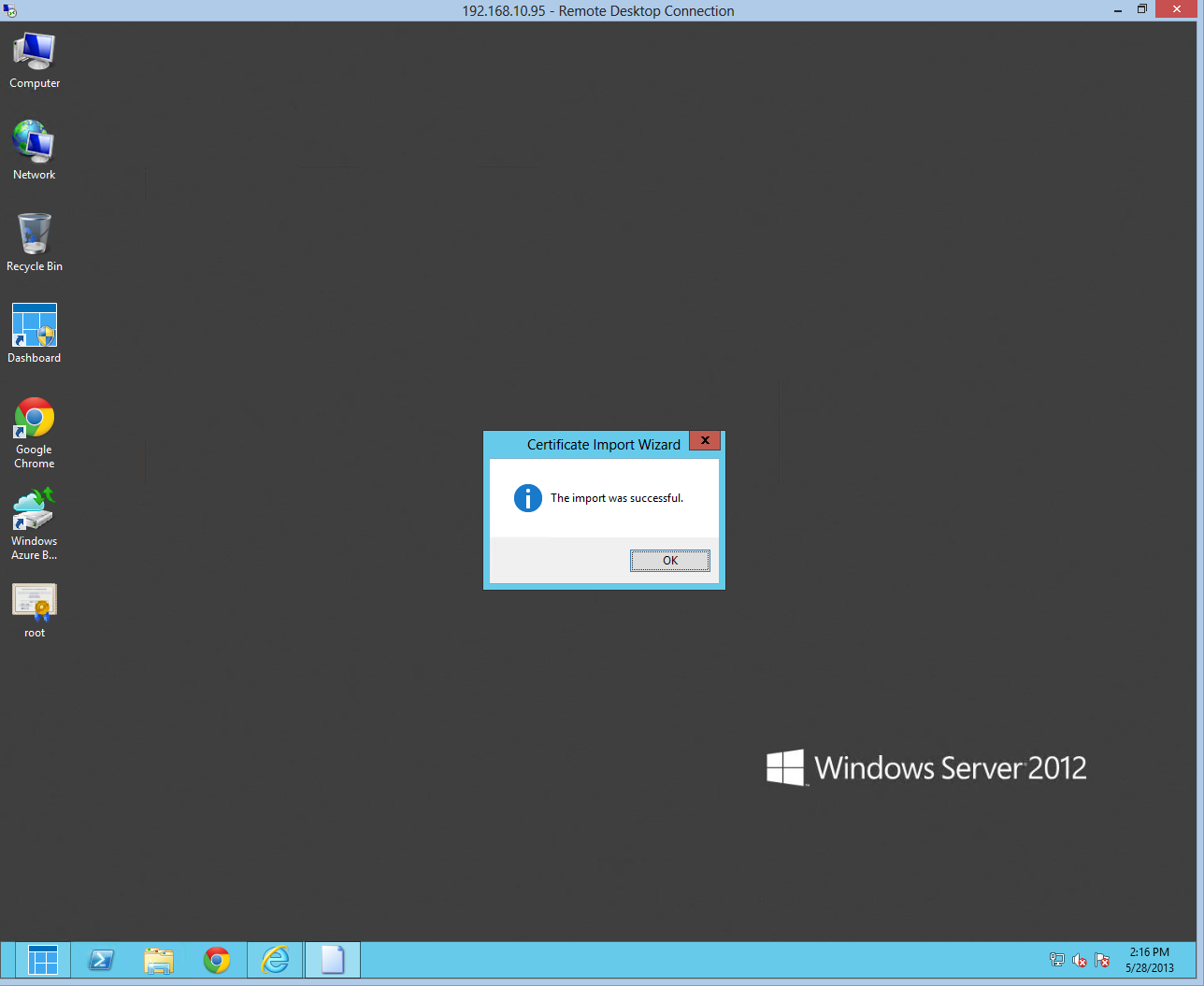 L’installazione del certificato dovrebbe andare a buon fine con davvero pochi click:
L’installazione del certificato dovrebbe andare a buon fine con davvero pochi click:
Per verificare di aver installato il certificato correttamente possiamo aprire una Console di Gestione (mmc), per farlo basta portare il puntatore del mouse in basso a sinistra, aspettare di veder comparire la miniatura del menu Start, cliccare con il tasto destro del mouse sopra la miniatura e selezionare “run” o Esegui, e poi digitare mmc .
Aggiungere lo “snap-in” di gestione dei certificati: 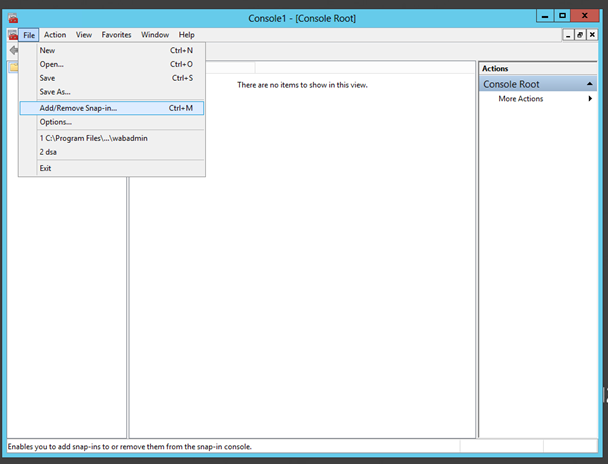
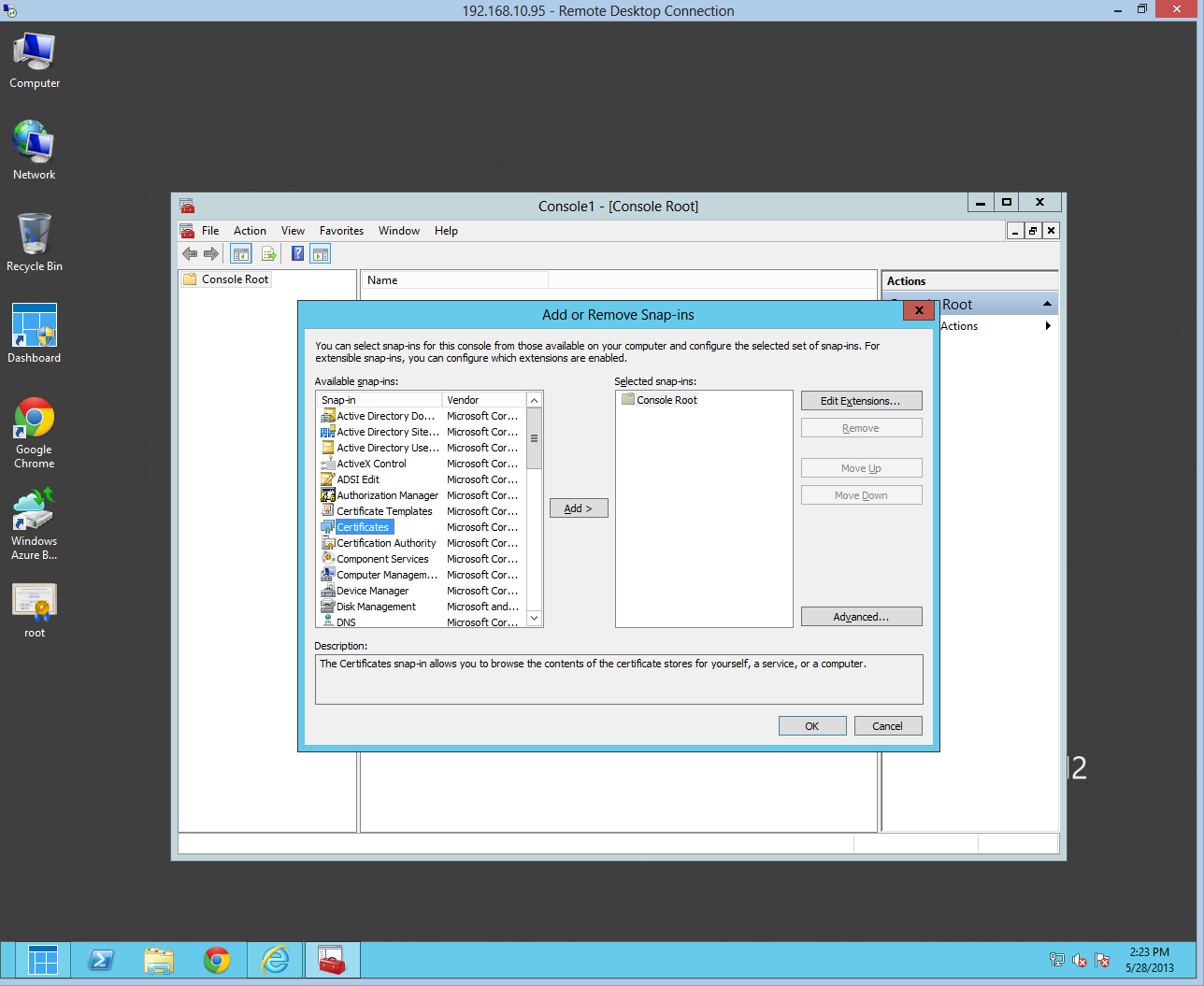
Selezionando “Computer Account”
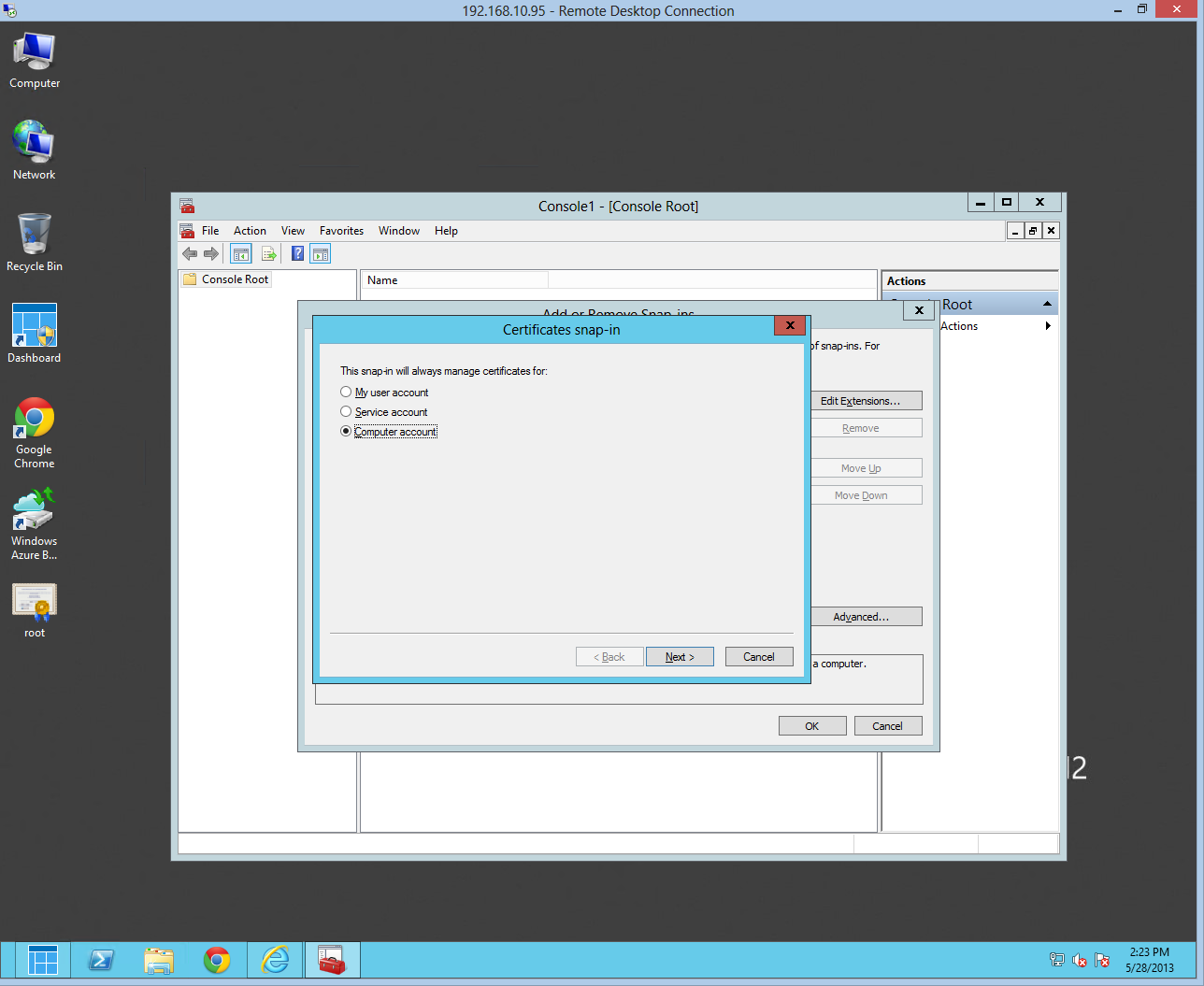
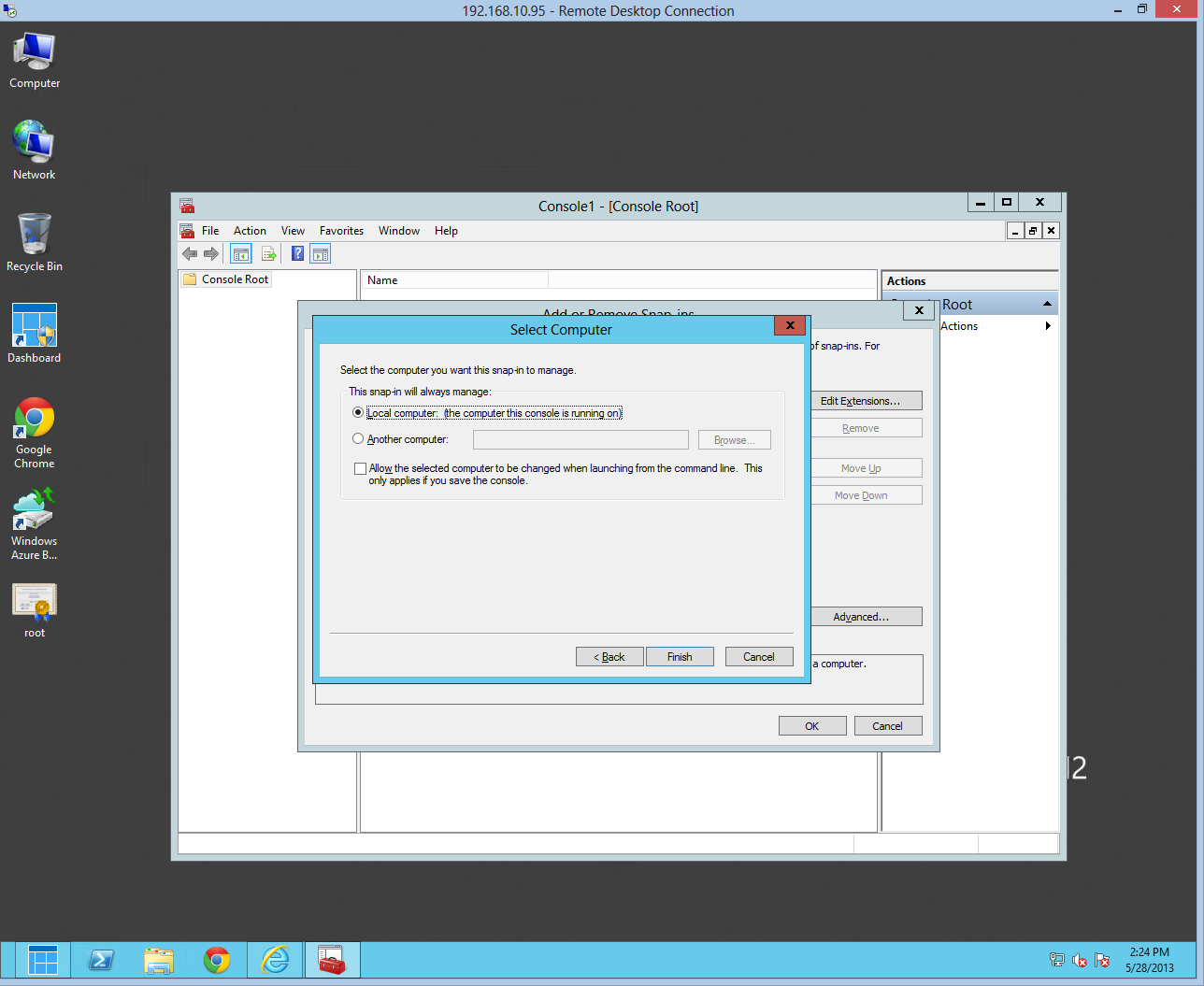
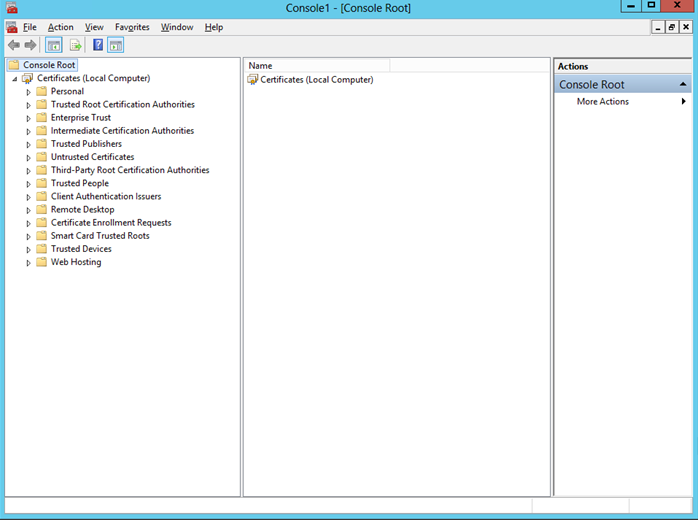
Ecco che se guardiamo nuovamente in “trusted Root Certification Authorities”, trai certificati troviamo anche quello appena importato da cacert.org
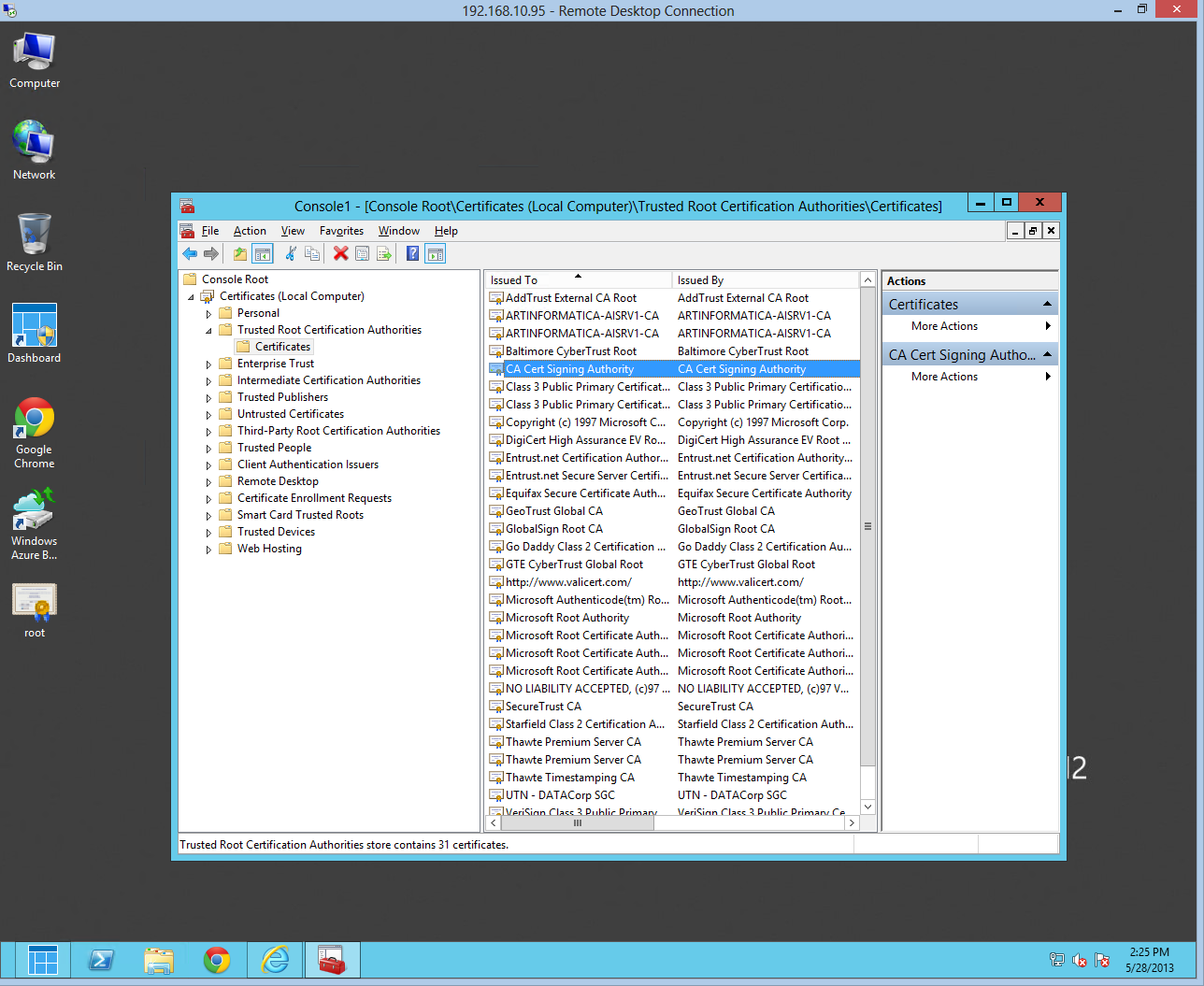
Volendo possiamo anche decidere di salvare la configurazione della console di gestione per potervi accedere più rapidamente in seguito.
Riapriamo la Dashboard del Server, andiamo alla Home, se diamo un’occhiata in Quick Status
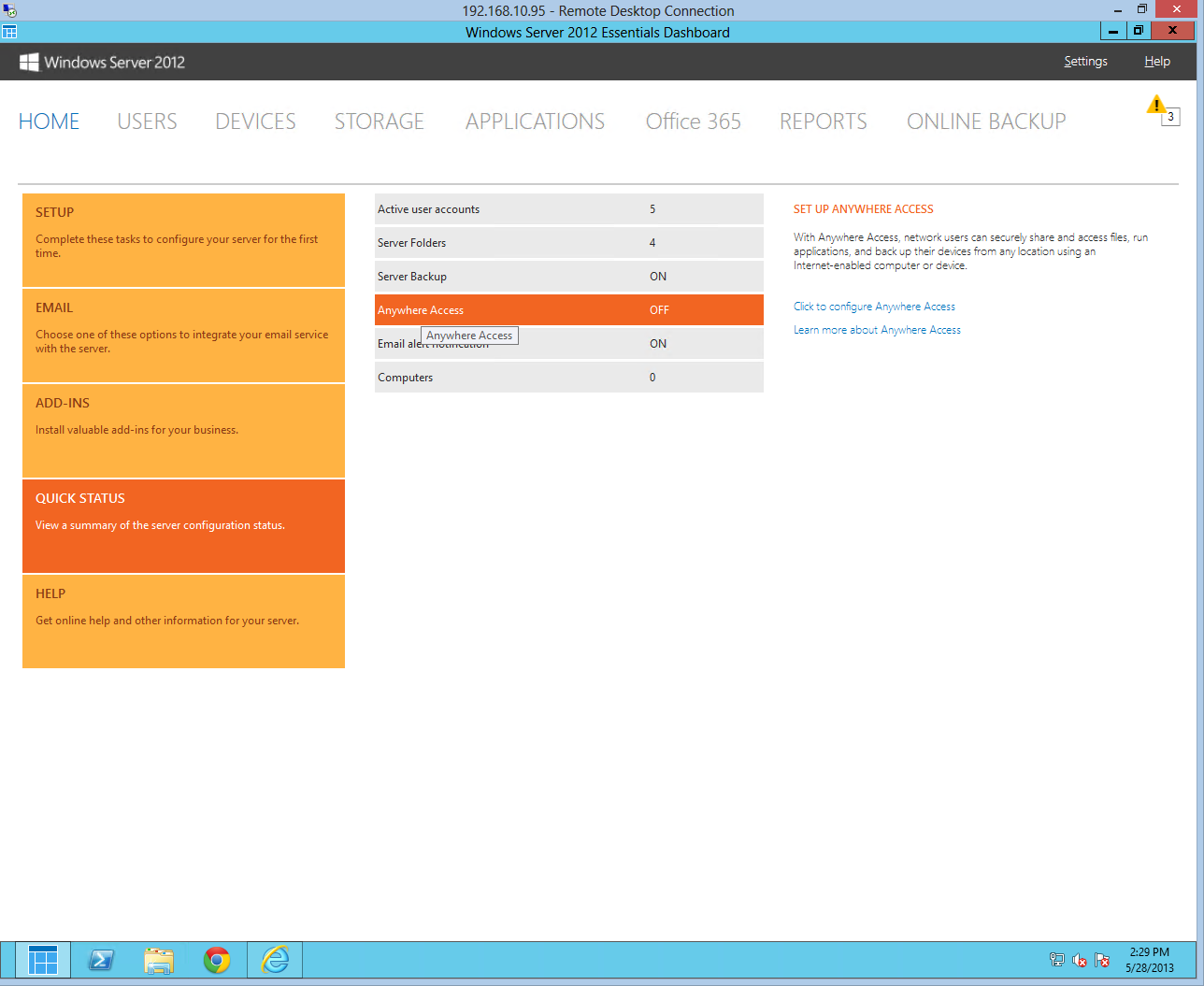
Possiamo ancora vedere anywhere access disattivato; selezioniamolo e iniziamo la configurazione cliccando su “Click to Configure Anywhere Access”,
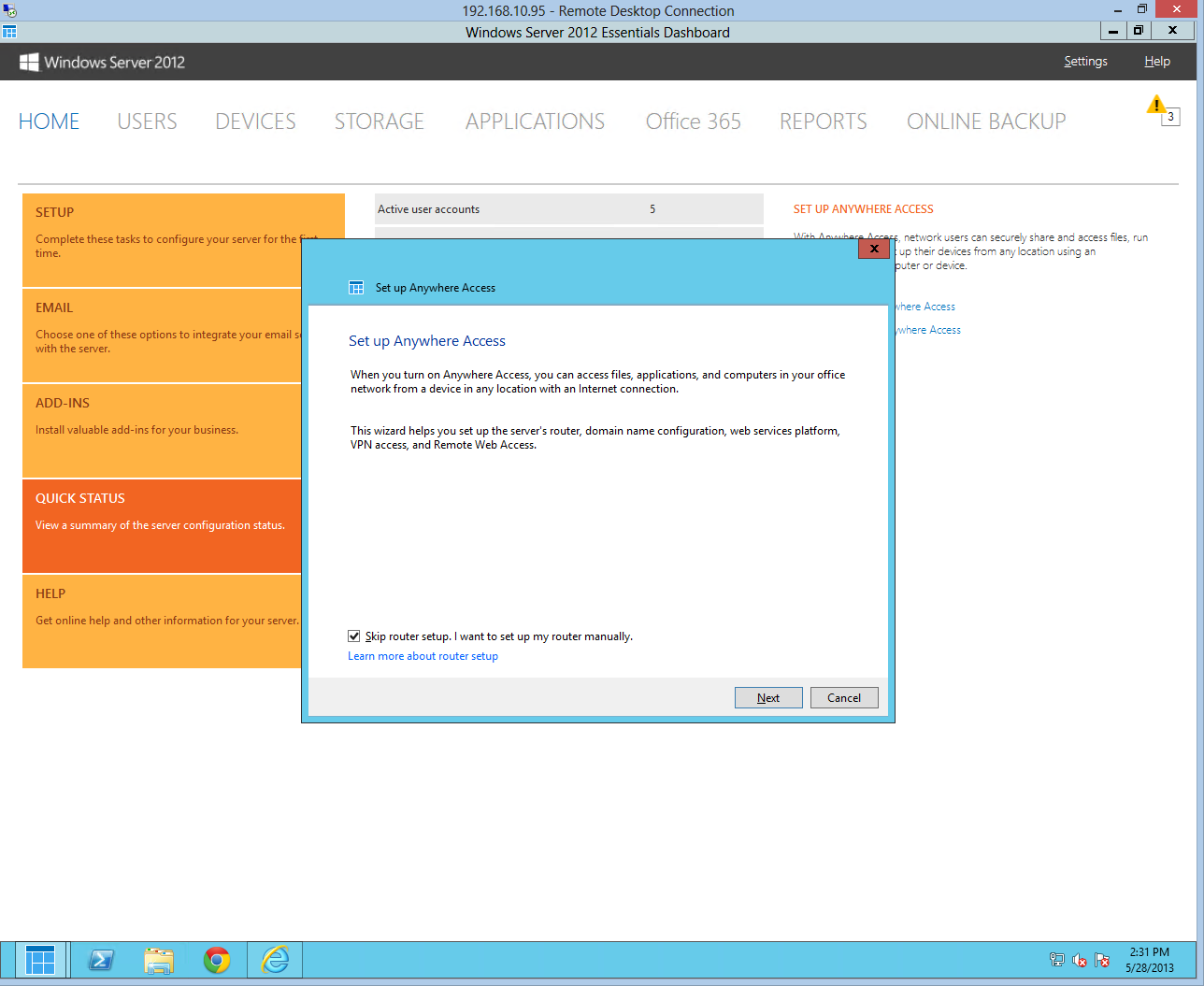
Saltiamo la configurazione del nostro routerfirewall presupponendo di averlo già fatto o di farlo successivamente, e clicchiamo su Next
Selezioniamo “use another domain name or domain name service provider” e
“i want to use a domain name, already own”
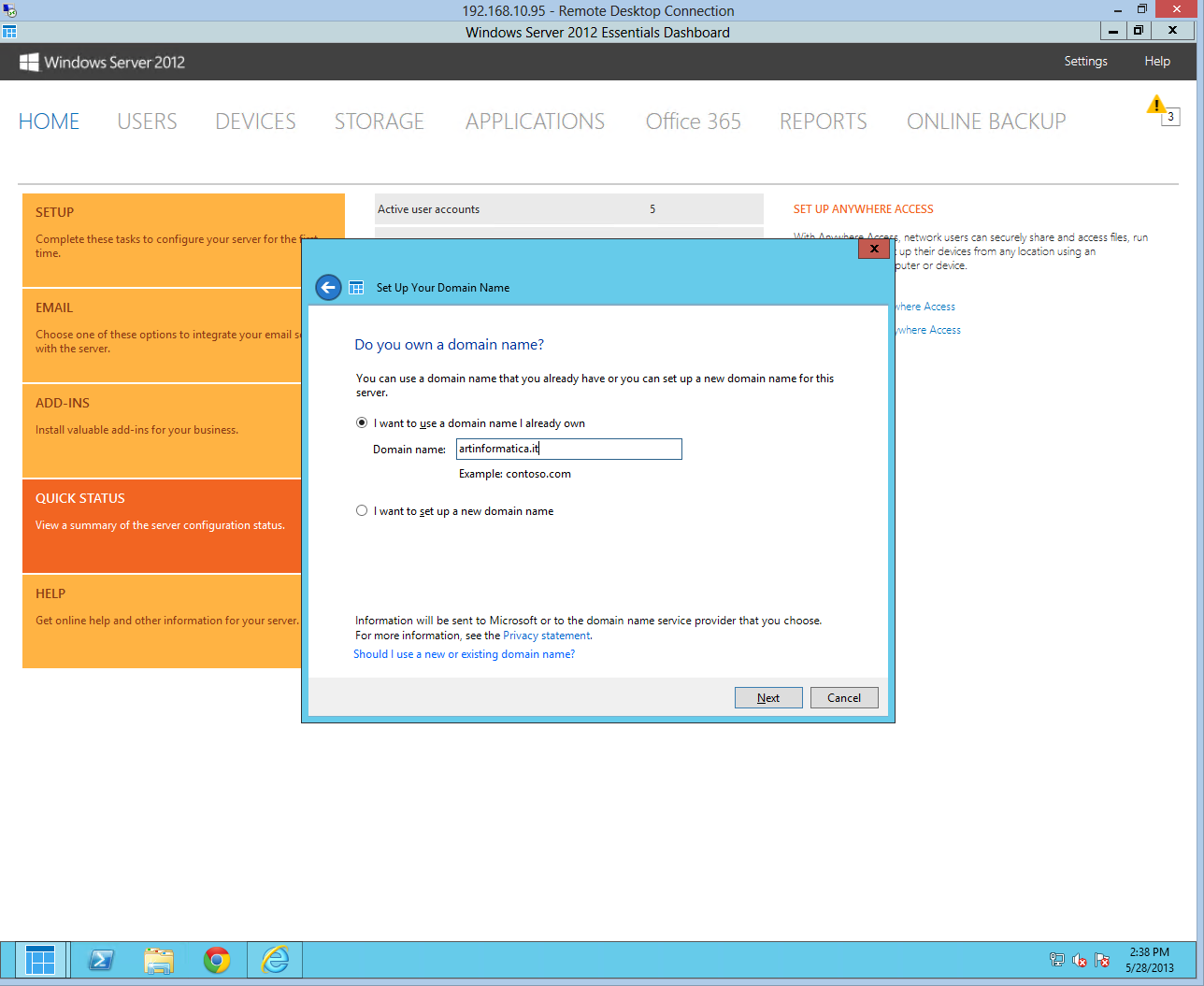
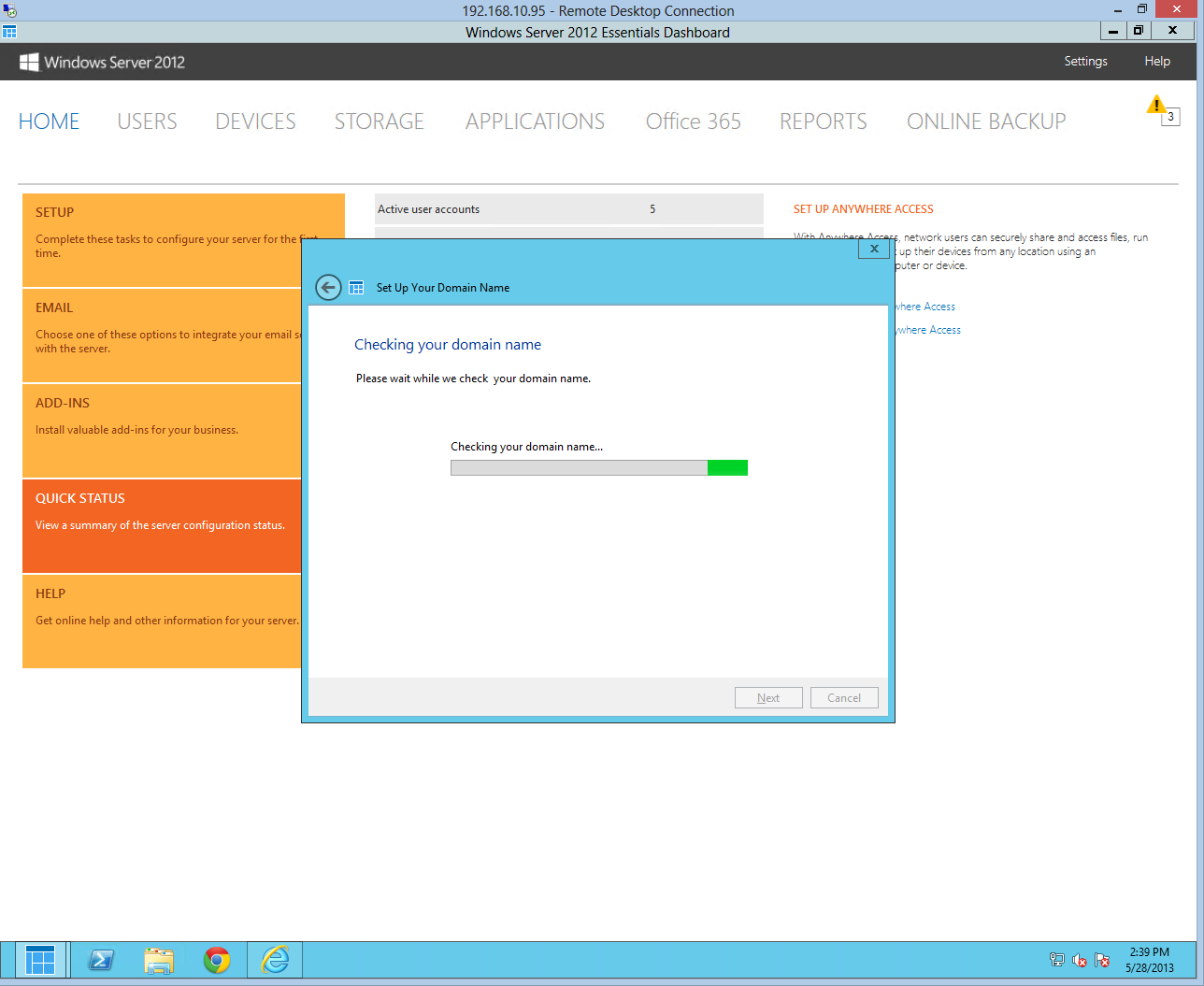
E selezioniamo anche “i want to purchase a trusted SSL certificate….”
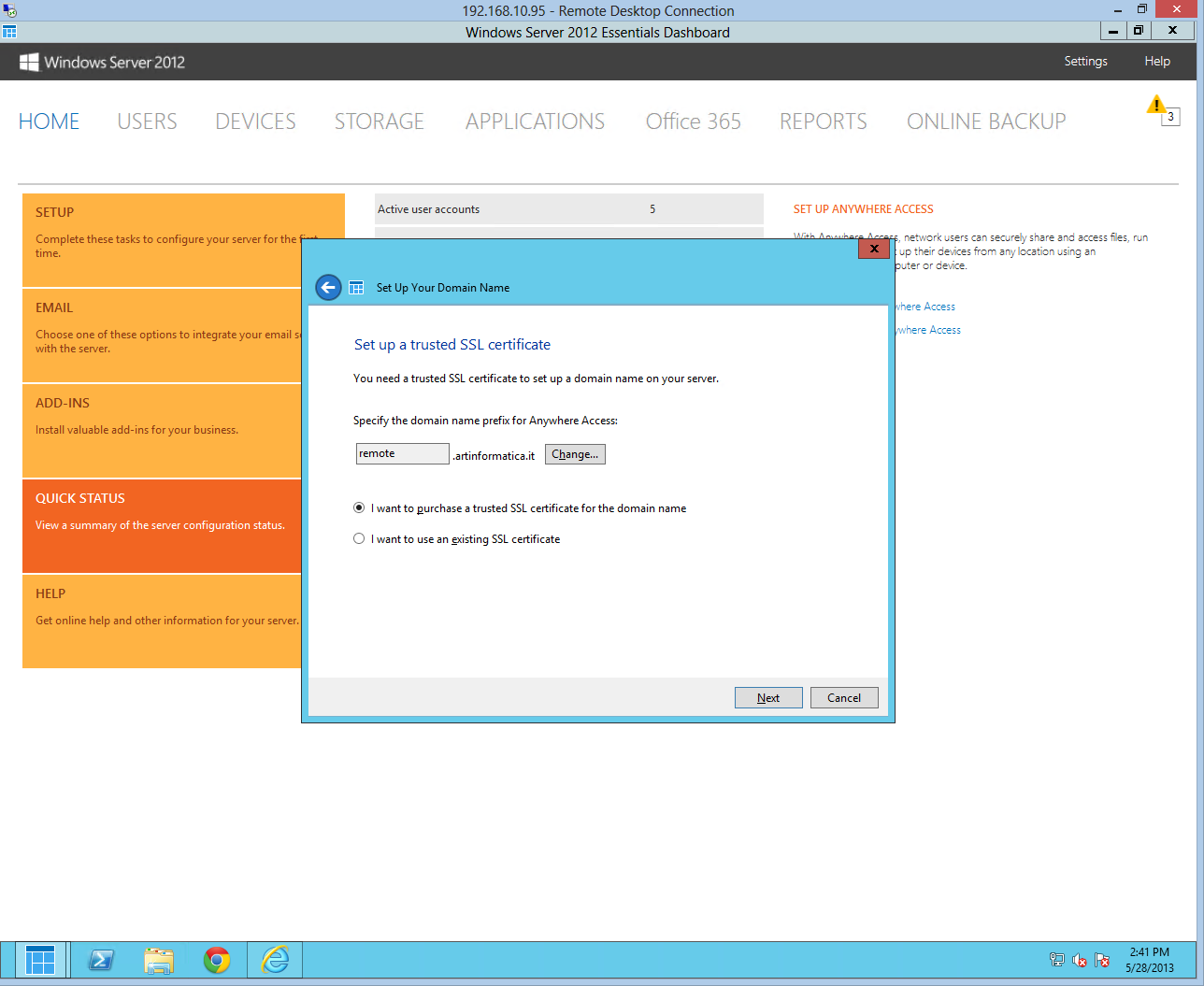
Verrà così generate la “richiesta di certificato” (procedura piuttosto comune alle vecchie versioni di windows server).
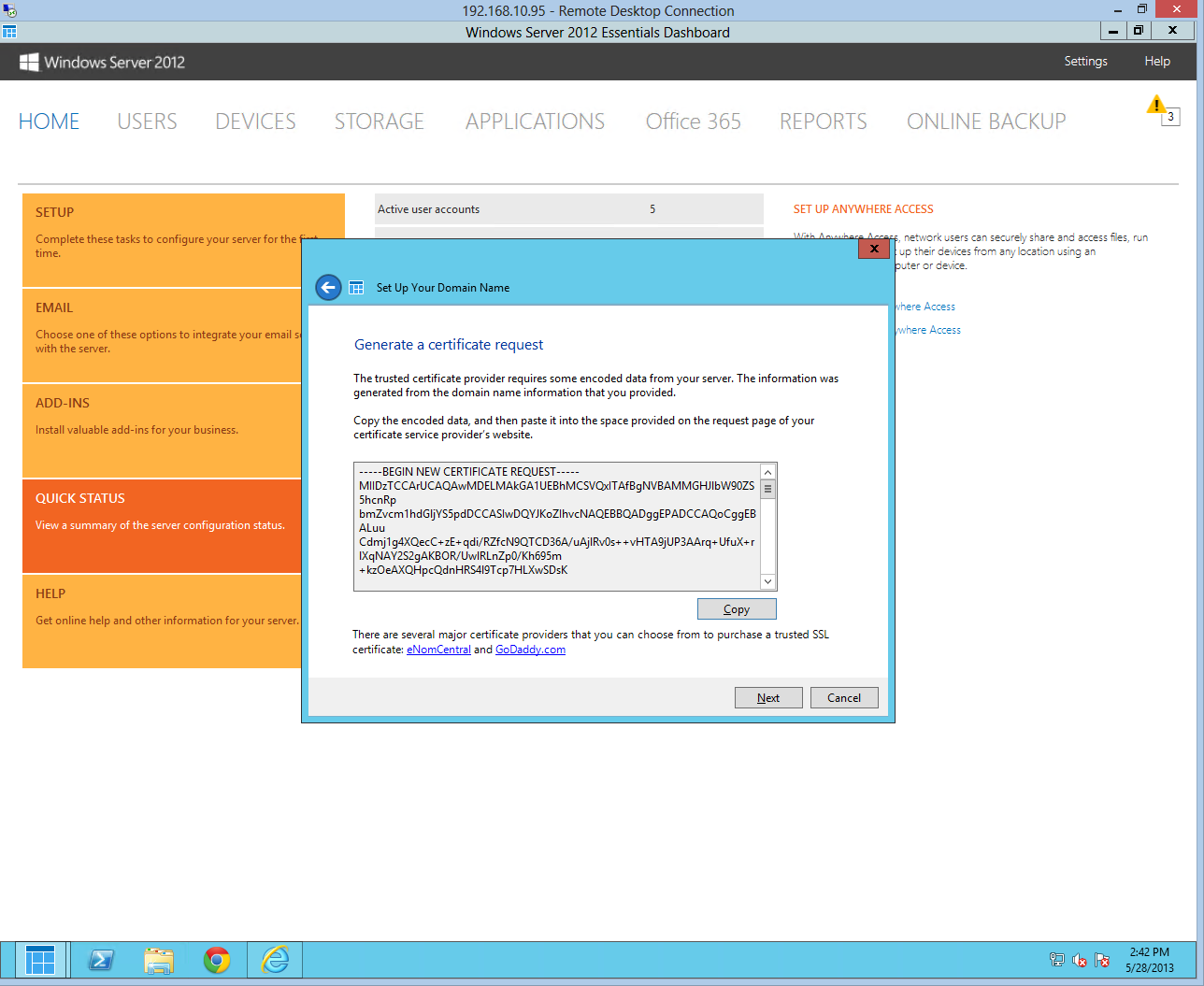
Copiamo negli appunti (tramite il tasto copy), la richiesta, e torniamo su cacert.org
Prima di procedere, se non lo avessimo ancora fatto dobbiamo registrare il nostro account, dopo pochi minuti ci verrà inviata una mail con il classico link di conferma per verificare di aver effettuato la registrazione volutamente, ed in pochi click dovremmo avere il nostro account bello pronto.
Dopo aver creato il nostro account, prima di poter generare il certificato dobbiamo ancora:
Verificare la nostra email
aggiungere il nostro dominio, tramite il menù “Domains add”, e selezioniamo la mail al quale inviare le comunicazioni.
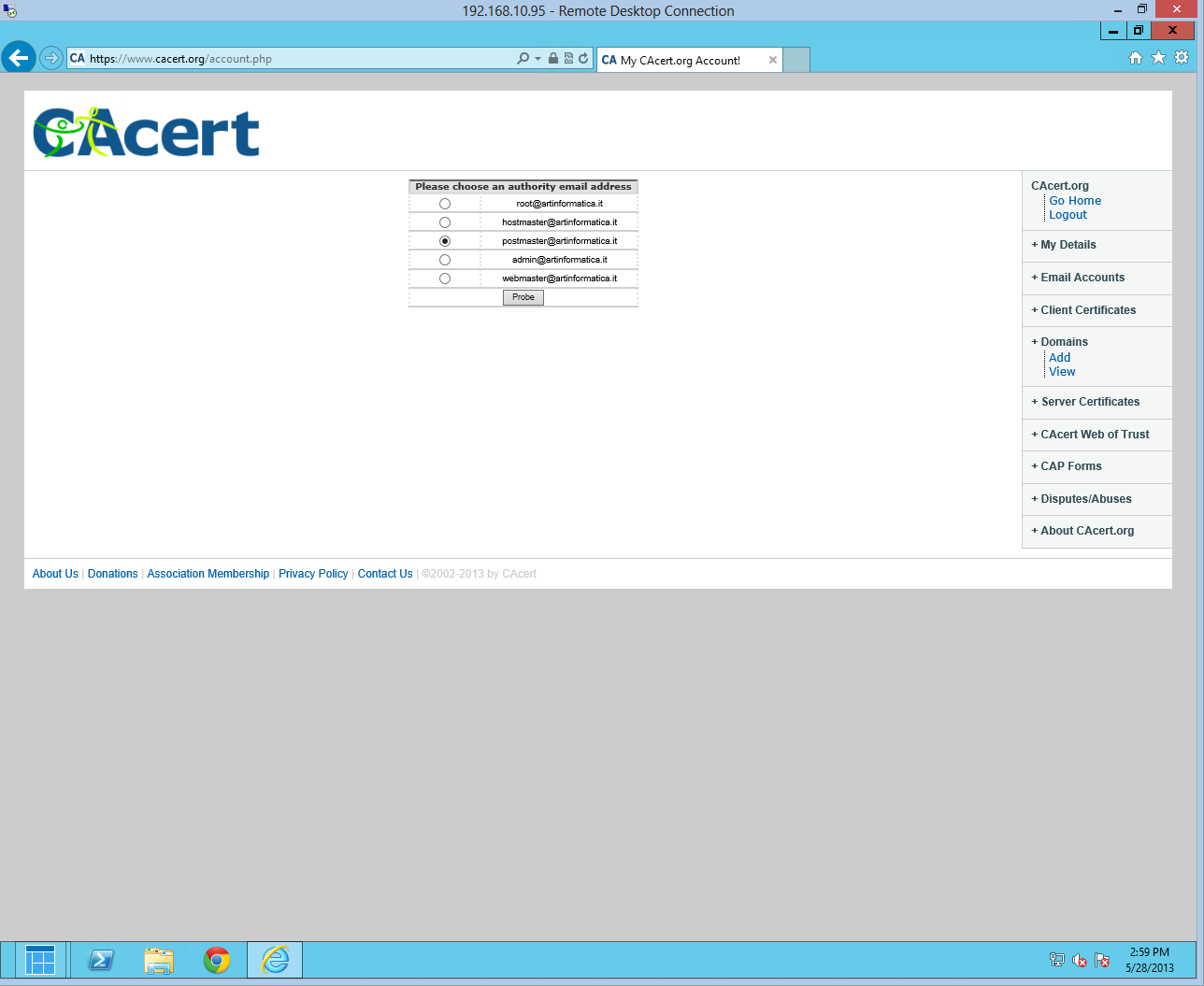
Apriamo la pagina del nostro account, e nel menù di destra apriamo “server certificates”
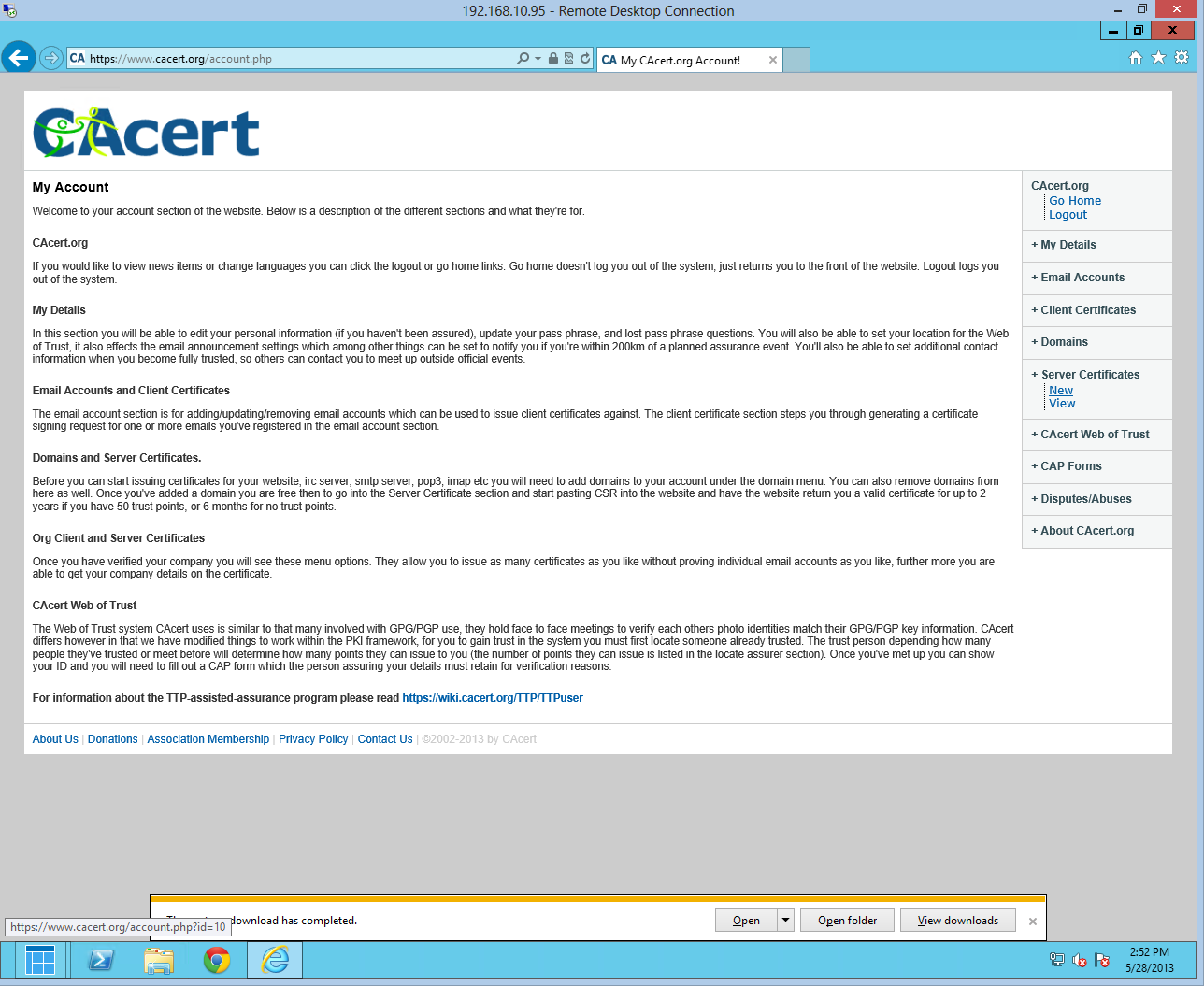
Clicchiamo su New ed incolliamo la richiesta nel riquadro apposito:
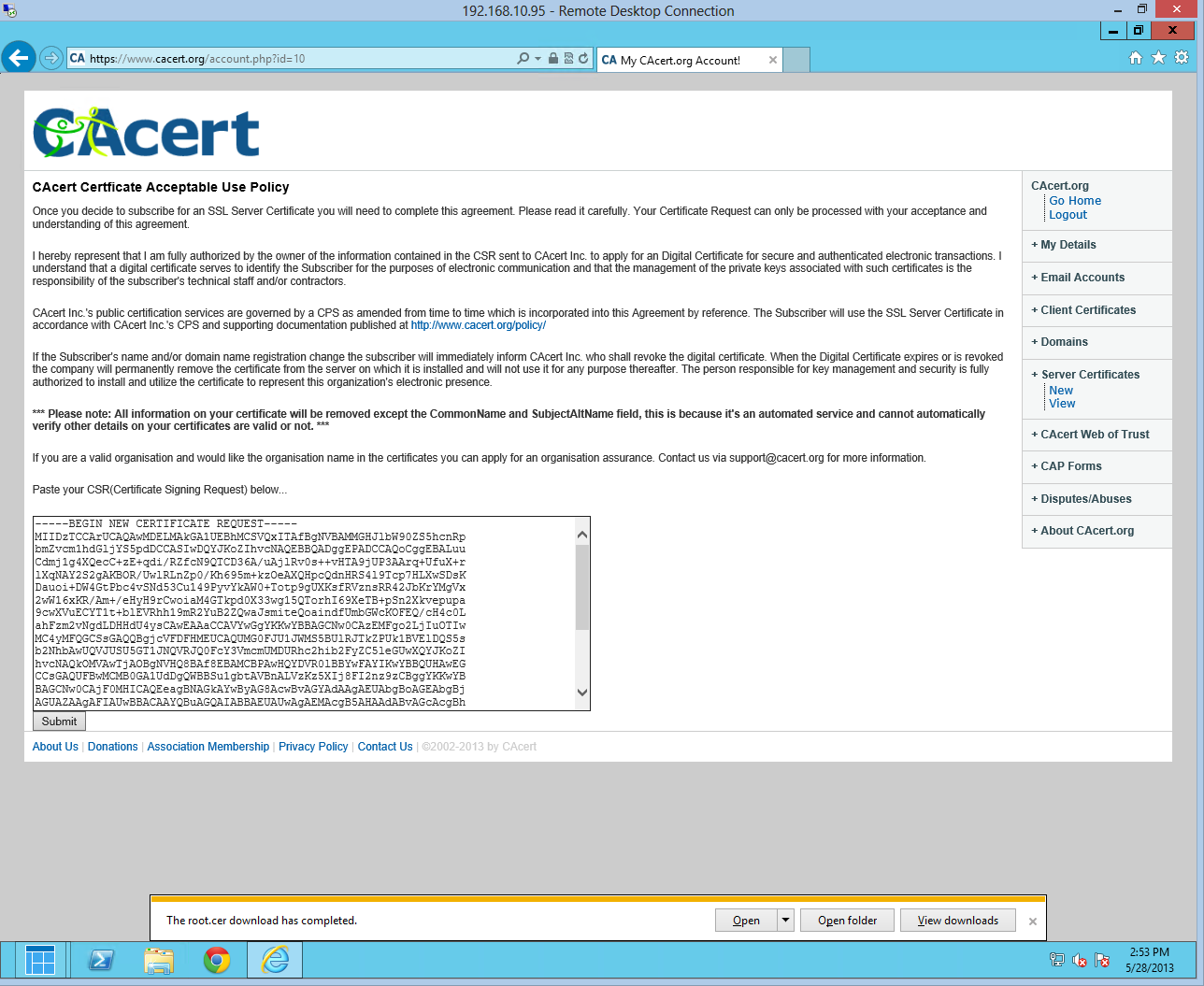
Clicchiamo su submit
Verifichiamo che i dati siano corretti
E clicchiamo nuovamente su submit
Selezioniamo tutto il testo del certificato e copiamolo negli appunti. Poi torniamo alla dashboard nel punto dove l’abbiamo lasciata, con il codice della richiesta e clicchiamo su next, poi
clicchiamo su “i have the trusted SSL certificate information from my certificate provider”
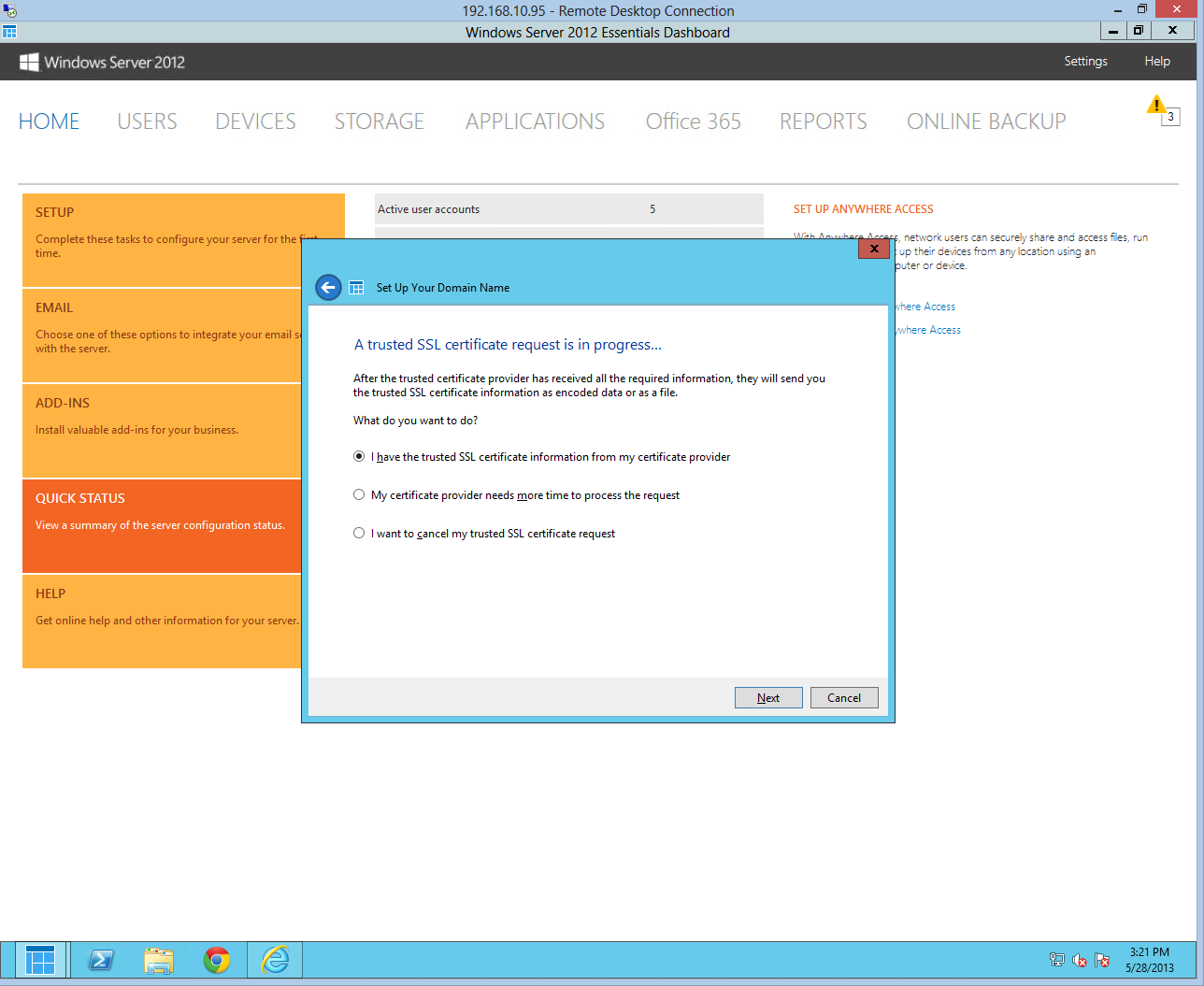
Incolliamo a questo punto il testo del certificato ottenuto poco fa
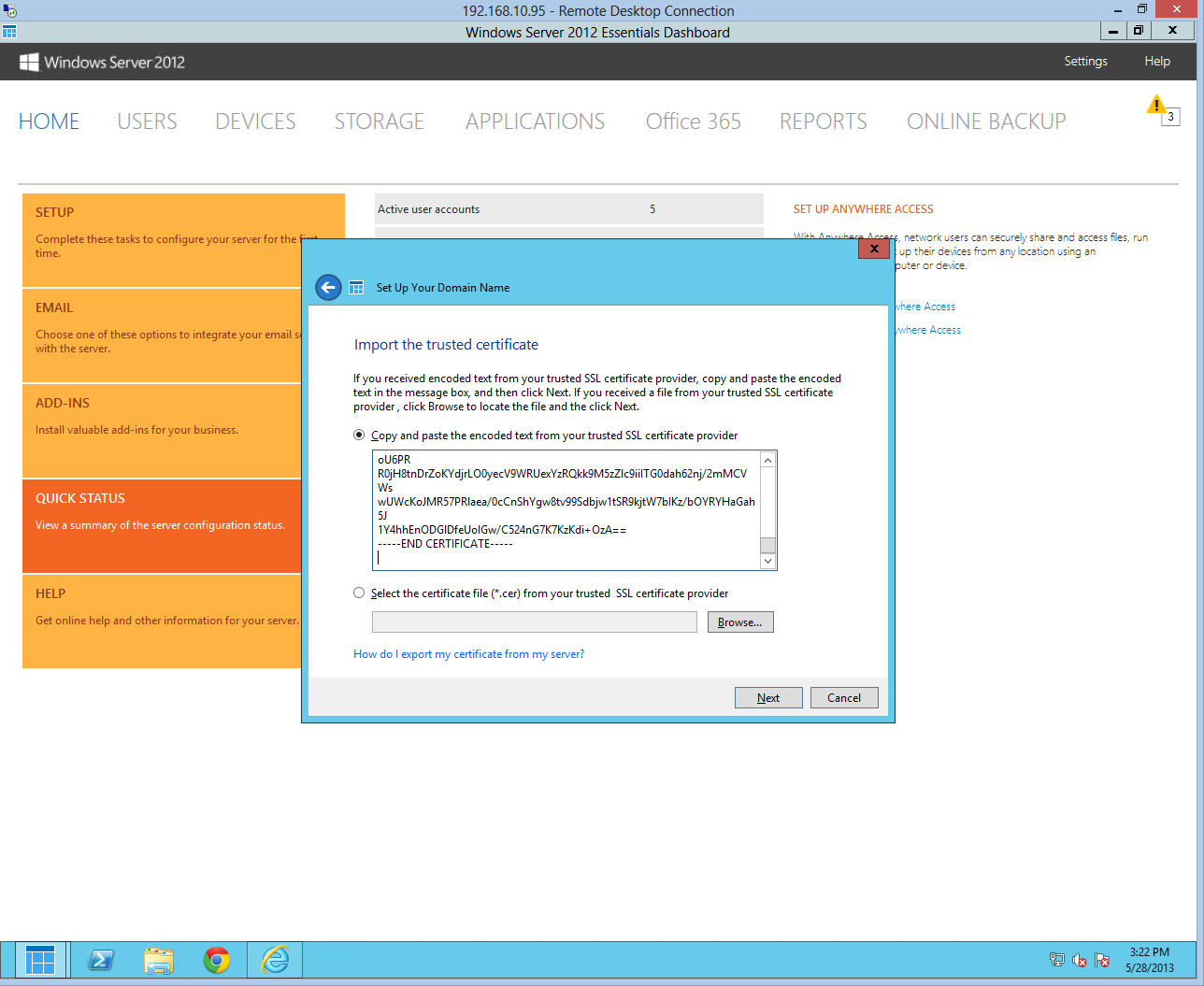
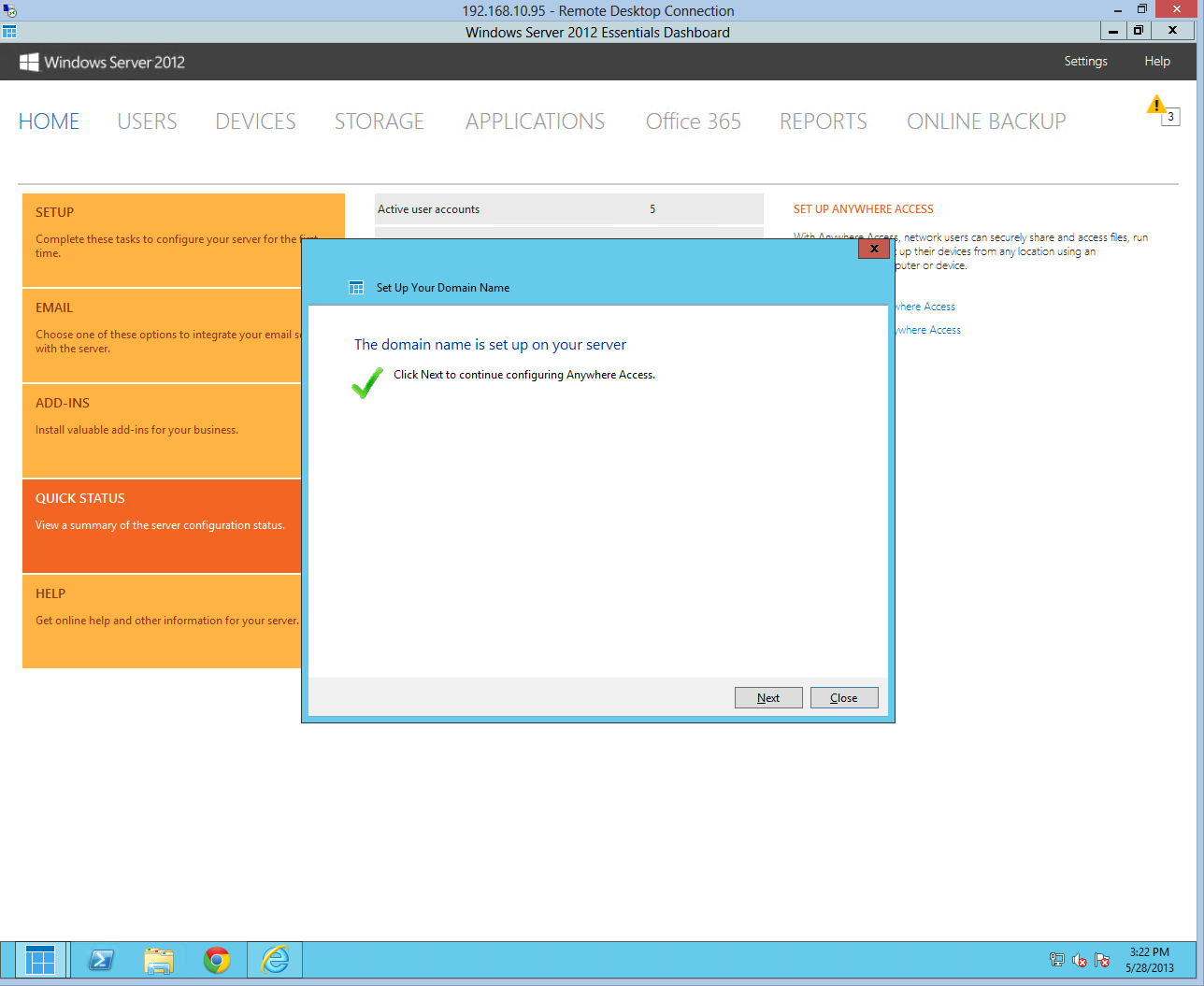
Andiamo avanti con la configurazione, per adesso solo del Remote Web Access
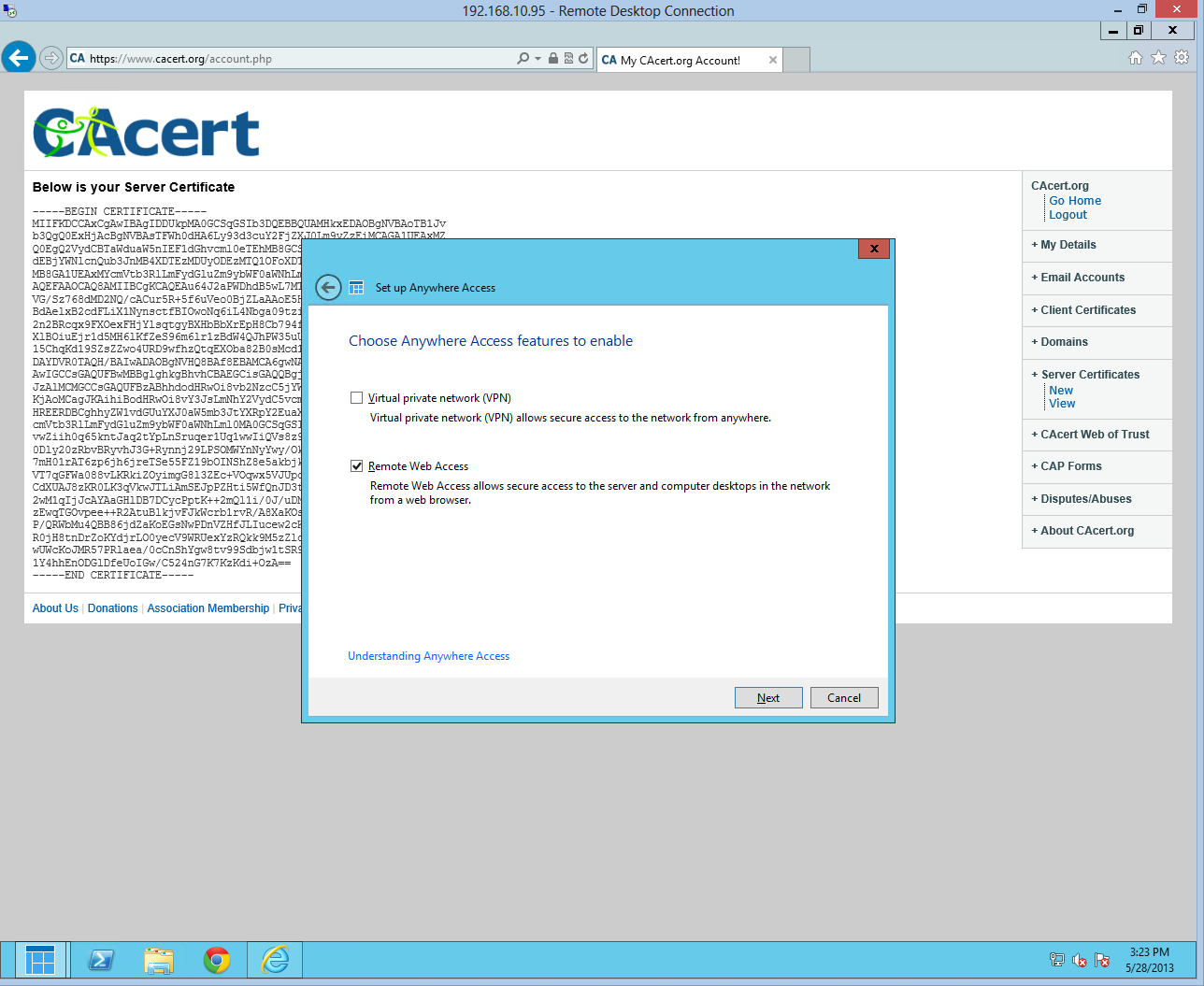
Io non ho ancora configurato il firewall quindi la procedura guidata mi ha restituito alcuni errori, che per ora ignoreremo serenamente.
A questo proposito vi anticipo che in ambiente di test il certificato richiesto remote.mydomain.it” vi darà alcuni errori se per esempio proverete ad accedere al server tramite l’indirizzo locale o l’IP e che se non volete apportare le modifiche del caso ai DNS del vostro dominio potete ricorrere al più vecchio dei trucchi, fare una modifichina a mano del vostro file HOSTS , e poi dare un bel ipconfig /flushdns.
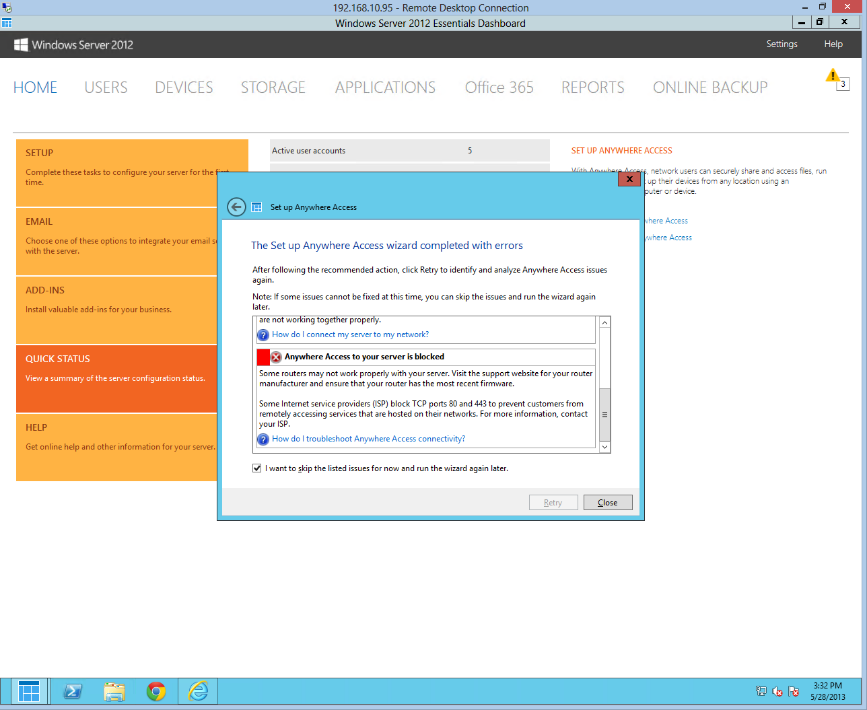 Ecco che se digitiamo nel browser: https://remote.mydomain.it, vedremo finalmente il nostro workspace web
Ecco che se digitiamo nel browser: https://remote.mydomain.it, vedremo finalmente il nostro workspace web
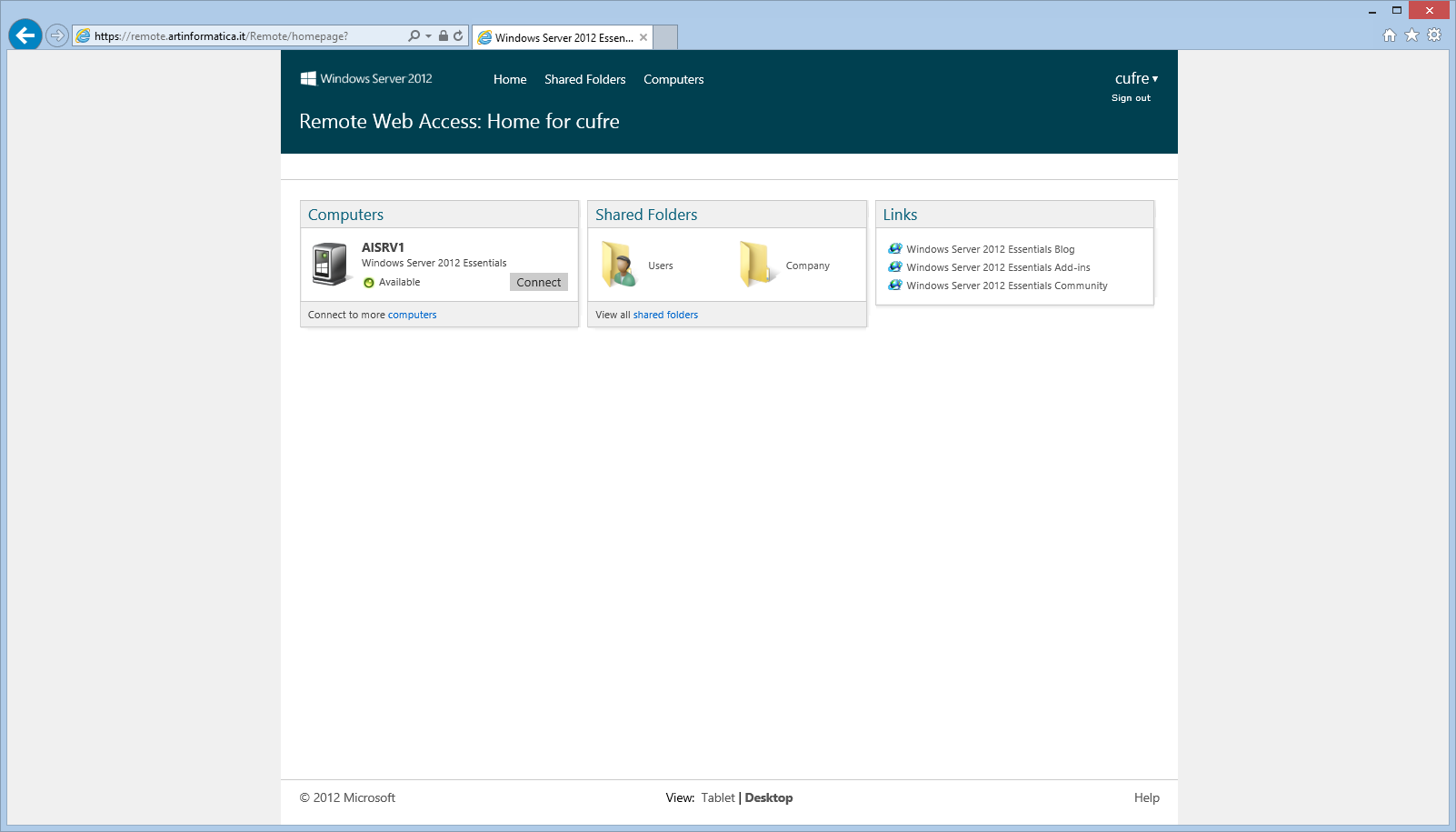
Aggiungerei solo di ricordarci di installare il certificato che abbiamo generato all’inizio della guida, anche sul nostro PC, per evitare tutti quegli spiacevoli avvisi di certificato non affidabile ecc ecc…

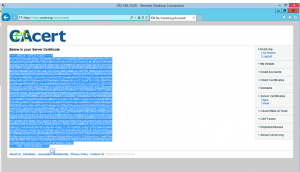
Lascia un commento