Asterisk e Outlook 2013 – Click to Call
Anche questa volta, ho cercato di arrangiarmi meglio possibile, con i pochi strumenti a disposizione per integrare nel mio piccolo centralino casalingo (uno splendido Astlinux su mainboard Alix di cui probabilmente scriverò nei prossimi post), per ottenere quella funzione utile per combattere la pigrizia di comporre un numero di telefono, che in giro viene chiamata “click to Call”.
(peccato perché quello di comporre i numeri è un ottimo allenamento per la memoria che i miei coetanei ricorderanno con simpatia e magari un goccino di nostalgia).
L’allenamento questa volta però non è stato di memoria ma “informatico” e finalmente ho trovato una piccola utility (di cui l’ultima versione risale ad un paio di anni fa, che fa egregiamente il suo lavoro anche con Outlook 2013 su Windows 8, quindi perfetta!) che mi permette di effettuare chiamate con il centralino direttamente da Outlook (persino con i contatti di sharepoint su Office365). L’ultility si chiama SIPTAPI e la trovate qui in versione free, (ne esiste anche una versione commerciale sviluppata da ipcom che trovate qui.
Per una breve e più accurata descrizione prendiamo gentilmente spunto dalla pagina ufficiale.
SIPTAPI è un TAPI (Telephony API) Service Provider (TSP) per Microsoft Windows
che permette di avviare chiamate da un software TAPI come Outlook attraverso un centralino voip interagendo con i telefoni IP (hardware o software che siano) Istruendoli sui numeri da chiamare (vedi figura, ). Nel caso concreto, avvieremo la chiamata dalla finestra principale di Outlook, sentiremo il nostro interno squillare, alzeremo il ricevitore e avvieremo automaticamente la chiamata verso il numero selezionato.
La procedura è abbastanza semplice, se escludiamo i due o tre giorni di prove e ricerche con altri software, una menzione particolare va fatta a Activa for Asterisk, che è praticamente identico a SipTapi ma mi ha dato un po’ di problemi con il numero composto in uscita (non so perché ma aggiunge, almeno nel mio caso uno “001” al numero composto e per ottimizzarlo avrei dovuto rivedere tutte le “Calling rules”… quindi ho cercato ancora un po’ prima di trovare finalmente qualcosa che risolvesse la mission al meglio.
Per installare il tutto basteranno poche operazioni, e iniziamo subito con:
- scaricare il programma da qui,
- estraiamo il contenuto del file dove più riteniamo opportuno e diamo una veloce occhiata al file install.txt contenente alcune istruzioni per l’installazione (vorrei sottolineare che per quanto mi riguarda non ho dovuto modificare voci di registro o altro..).
- Possiamo decidere se installare la versione “release” oppure la versione “debug” perfettamente uguale alla prima ma con in più la possibilità di generare alcuni file di log.
- Quindi andiamo nella directory della relativa versione che abbiamo scelto, selezioniamo l’architettura giusta (nel mio caso 64bit) , prendiamo il file siptapi.tsp e copiamolo in C:\windows\system32 (nel caso in cui volessimo eseguire sistapi anche da applicazioni a 32bit, copiamo il relativo siptapi.tsc non più in system32 ma nella directory WoW64, di solito situata in C:\Windows\SysWOW64).
- A questo punto andiamo in “pannello di controllo, modem e telefono”
- Andiamo in Avanzate, clicchiamo su aggiungi e selezioniamo SIPTAPI Service Provider 0.2.13
- Subito dopo clicchiamo su “configura” e riempiamo i campi indicati con le informazioni relative server asterisk e al nostro interno.
- a questo punto se tutto è andato bene, dovremmo già essere in grado di chiamare con un click.
Proviamo ad aprire una finestra di Outlook e andiamo nei nostri contatti, facciamo il solito tasto destro sul contatto da chiamare
Dovremmo trovarci un bel menu contestuale con tutti i numeri disponibili e anche con le ultimi chiamate fatte, oppure cliccando su “chiama” si aprirà un menu a parte dove potremo verificare alcuni dati prima di effettuare la chiamate o eventualmente modificare al volo l einformazioni del contatto e la configurazione di siptapi.
Per velocizzare ulteriormente le operazioni, possiamo aggiungere un bel collegamento veloce alla funzione chiama, sulla barra dei menu, che aprirà direttamente il menù “new call”, per farlo clicchiamo con il tasto destro sulla barra dei menù di Outlook e selezioniamo la voce “Customize Quick Access Toolbar”
poi dal menù dei comandi disponibili selezioniamo o “commands not in the ribbon”, oppure direttamente “all commands”, l’importante è individuare il comando chiama, e tramite il tasto Add, spostarlo nel menù di destra..
D’ora in avanti, selezionando un contatto potremmo chiamarlo velocemente cliccando sulla nuova icona a forma di “cornetta” in alto a destra nella finestra principale di Outlook..

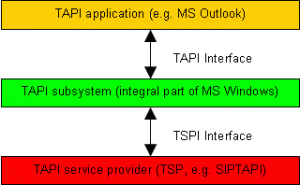
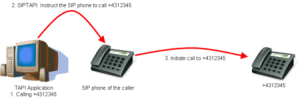
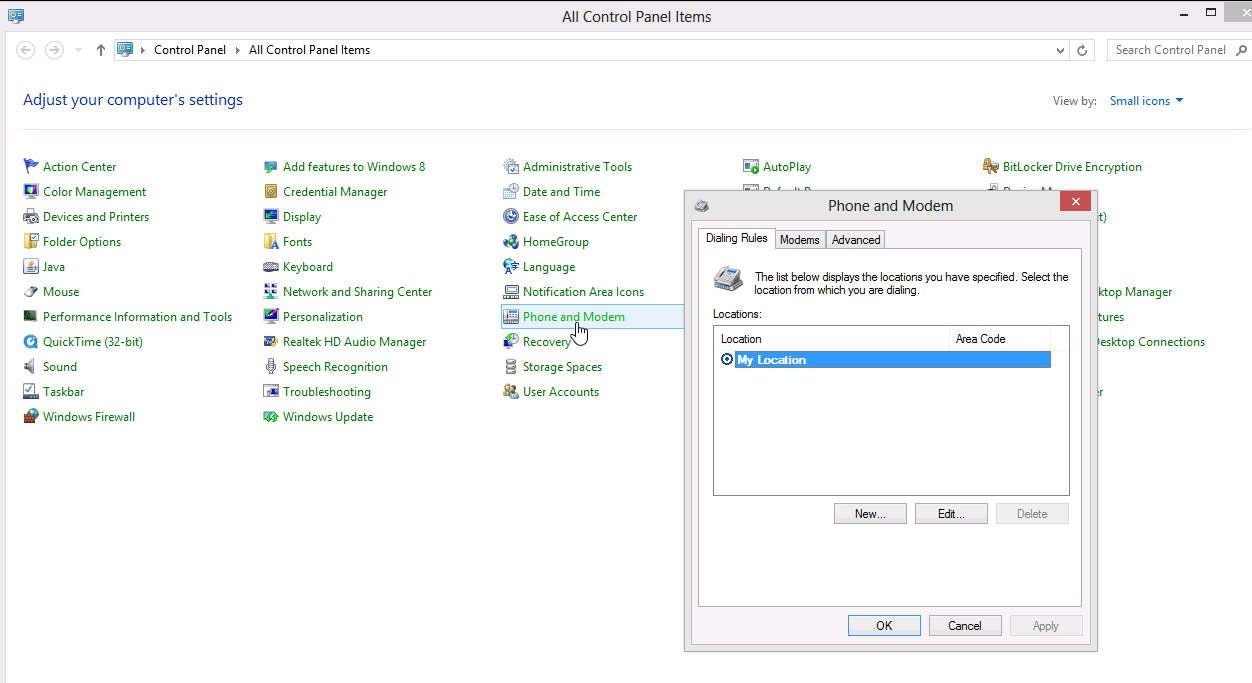
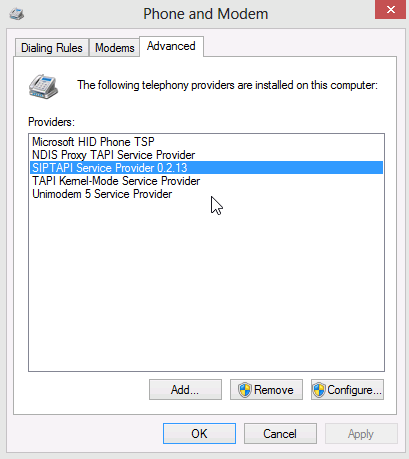
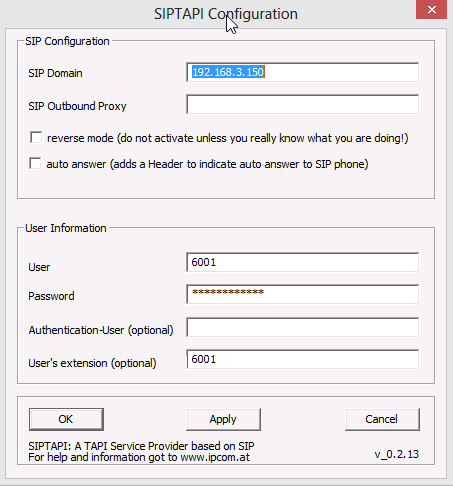

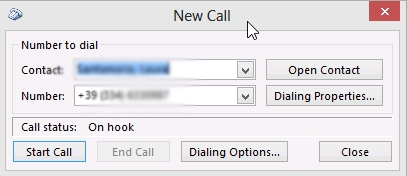
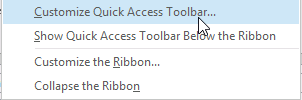
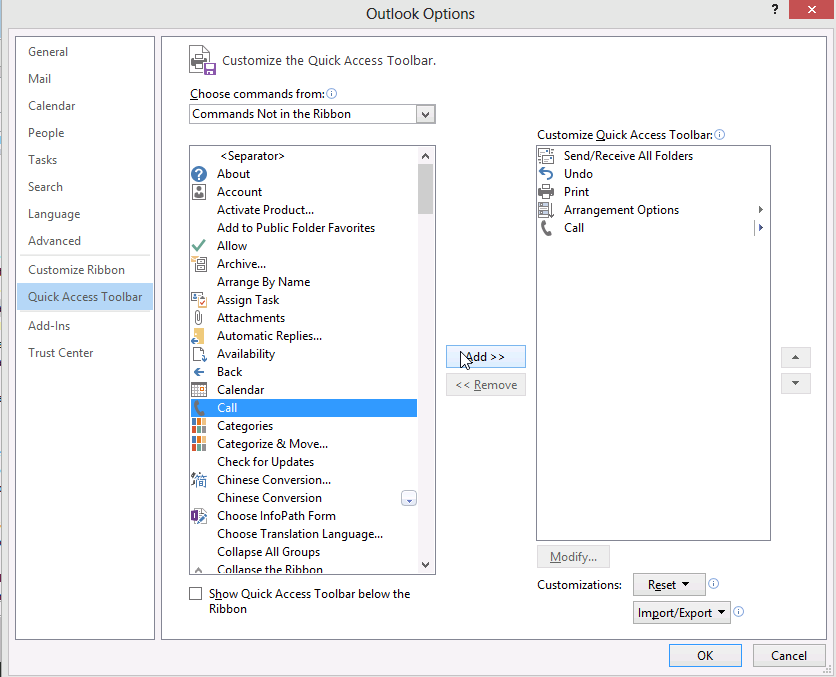
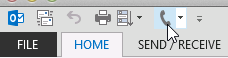
Lascia un commento